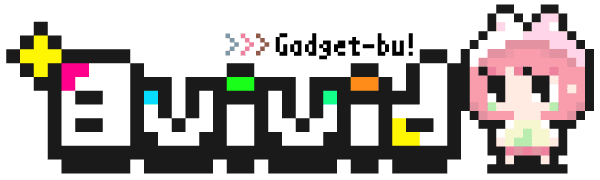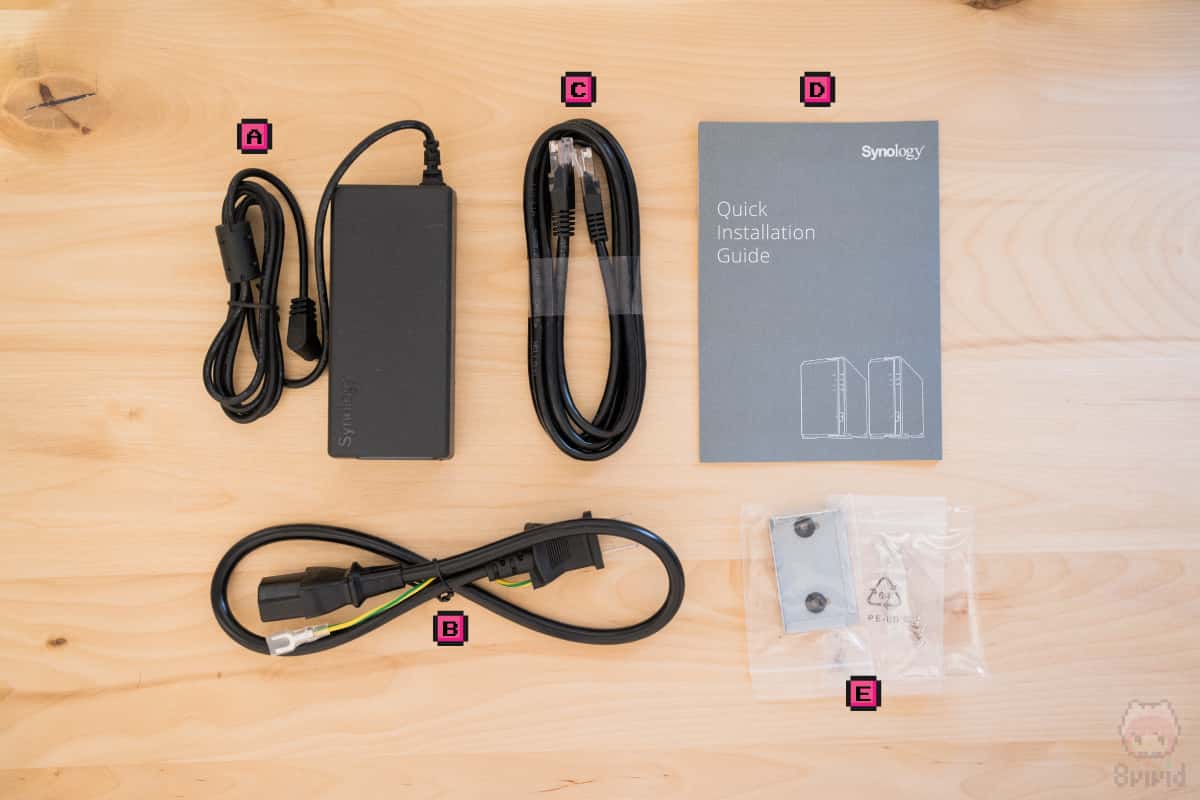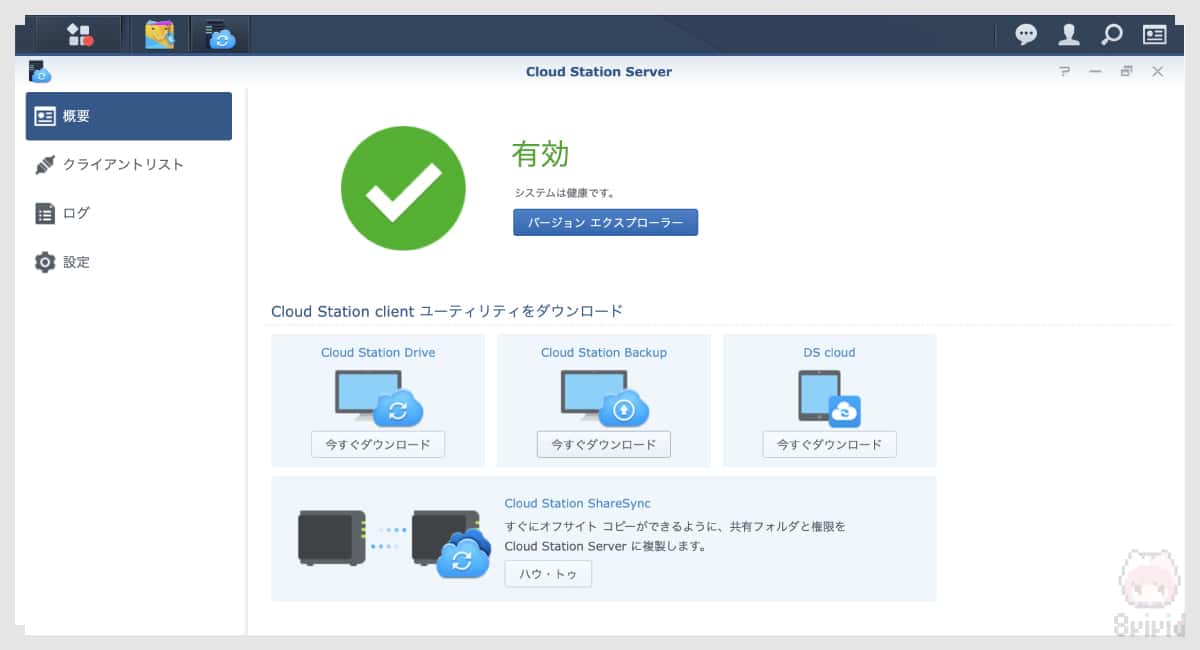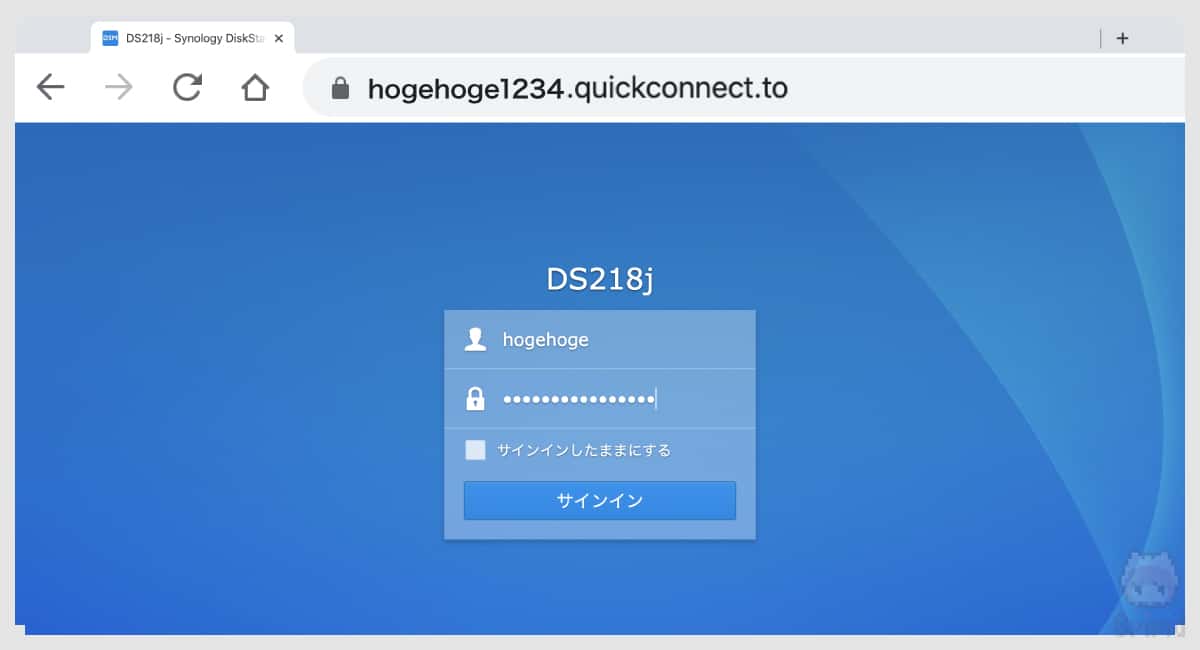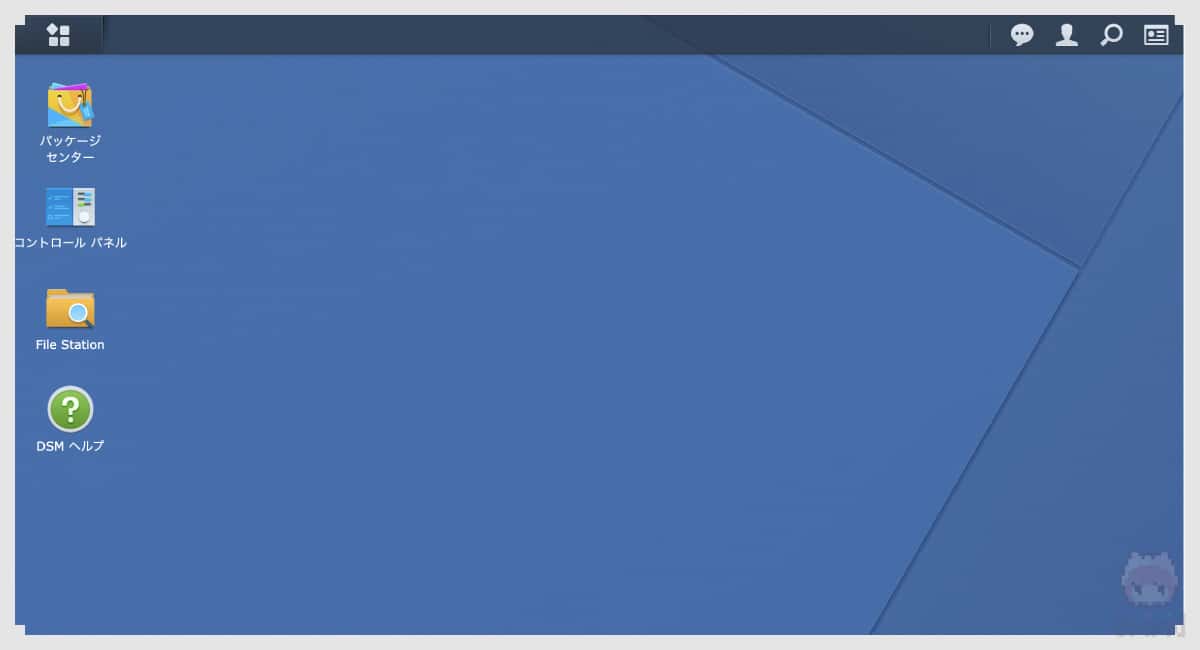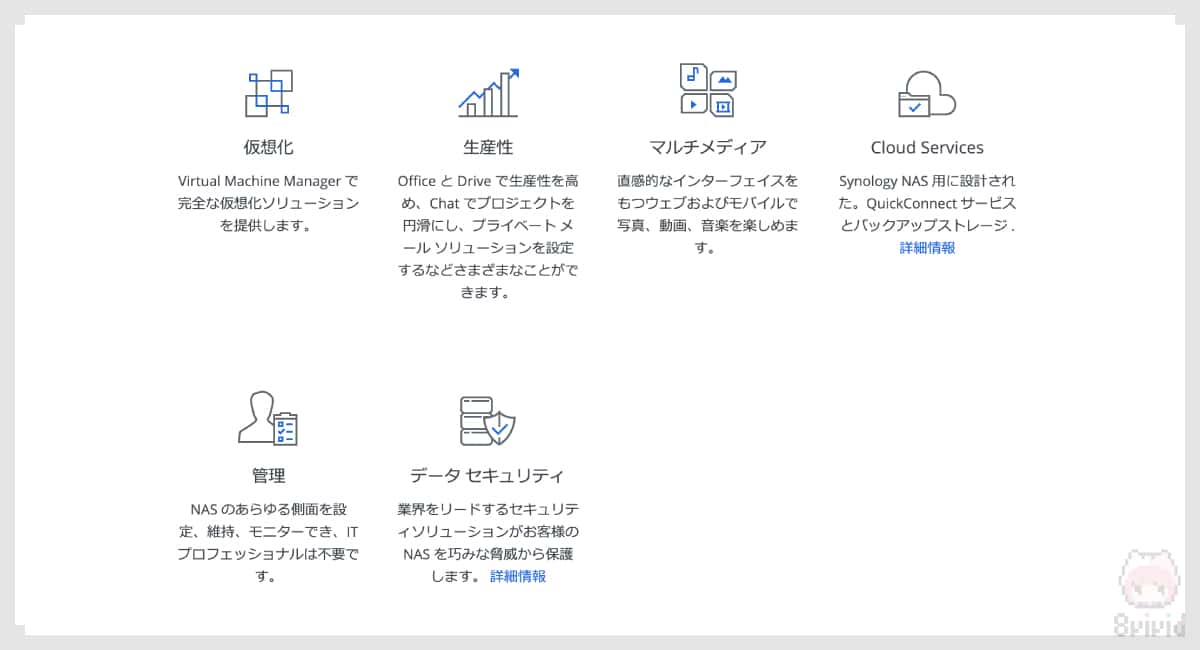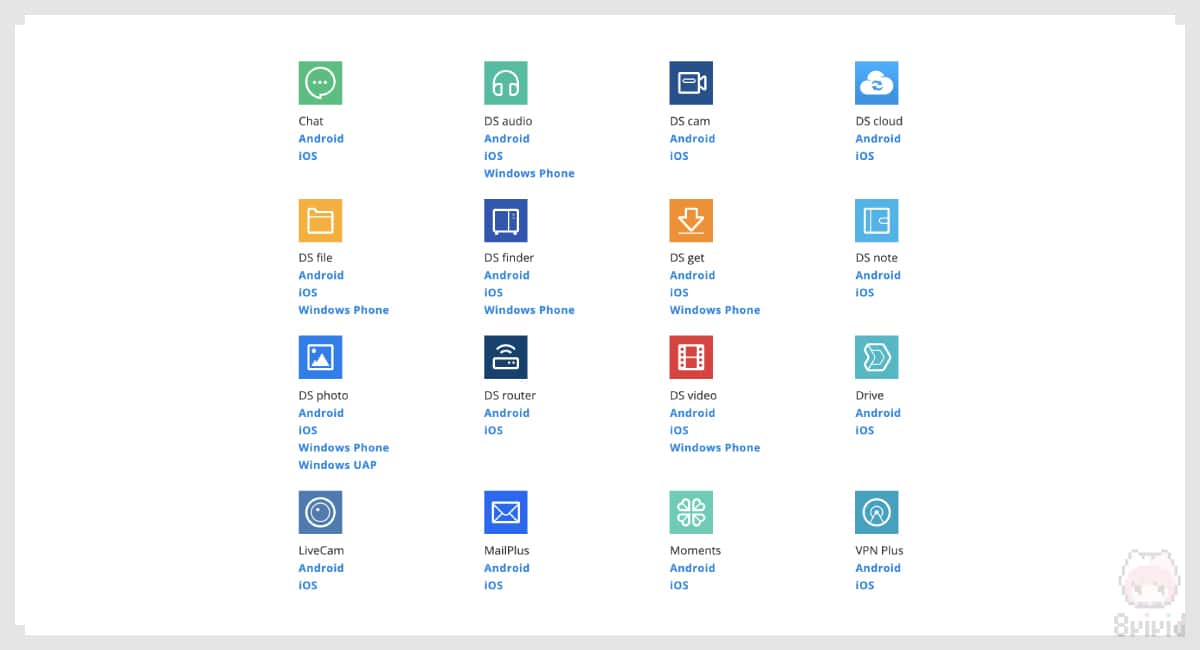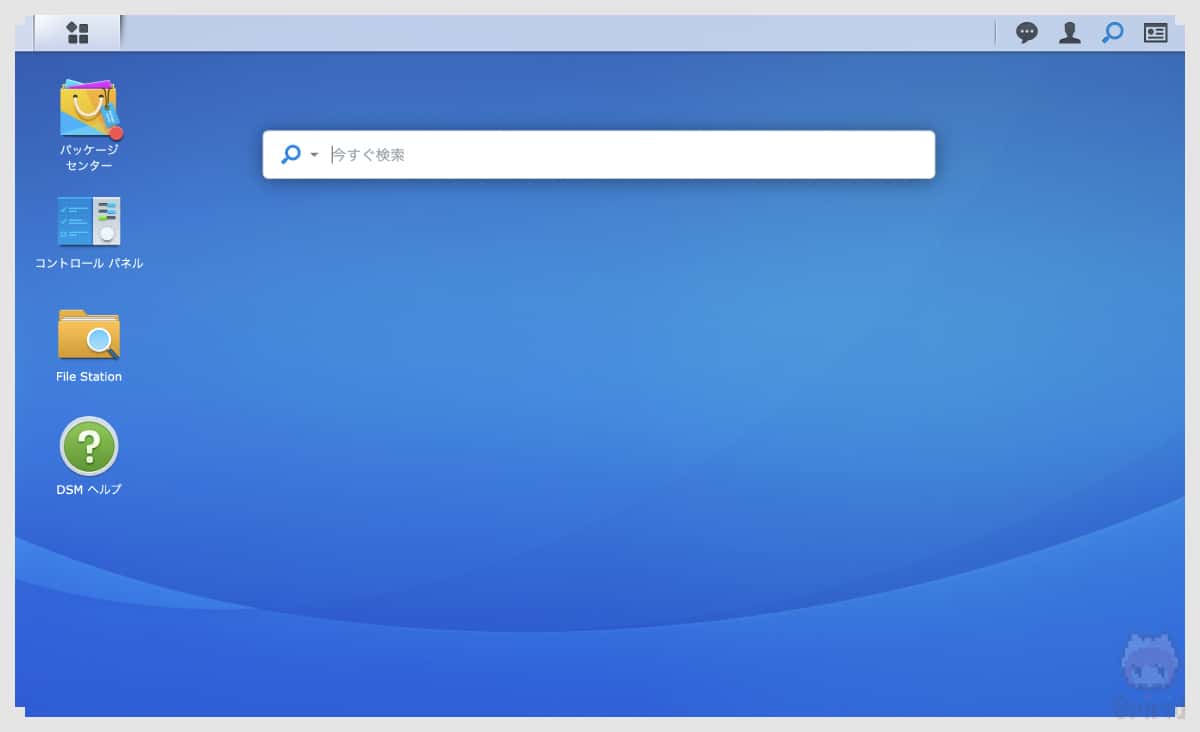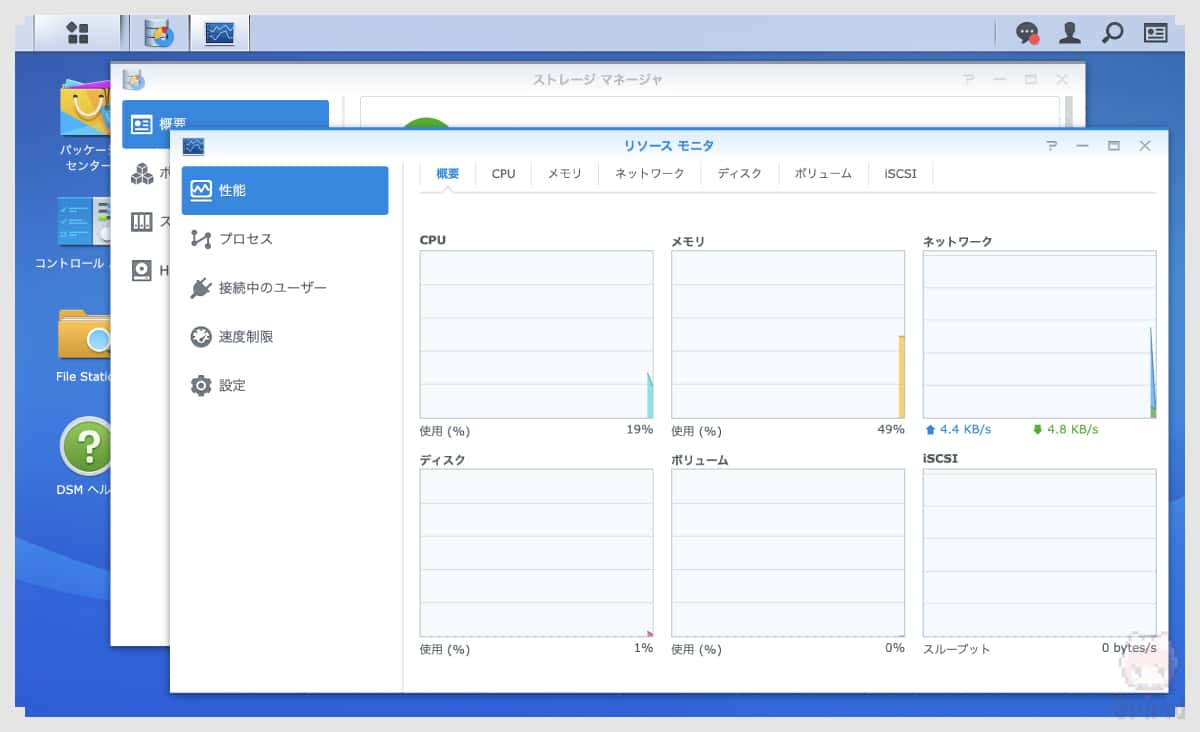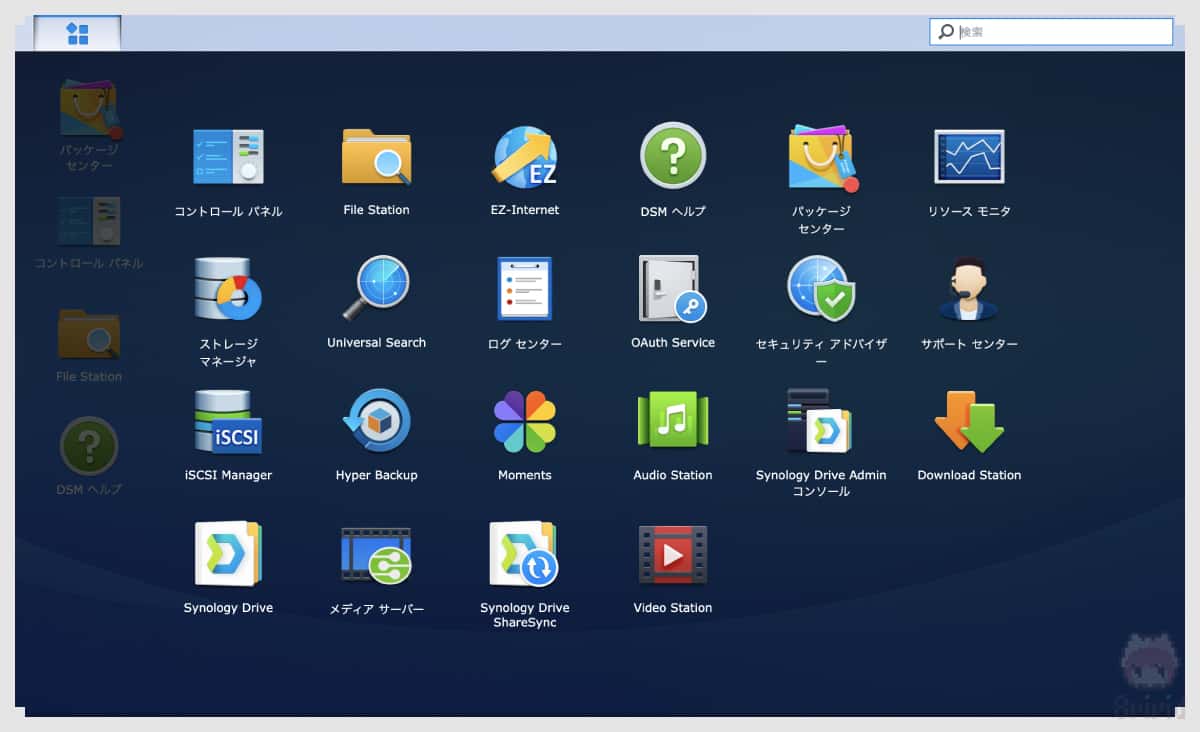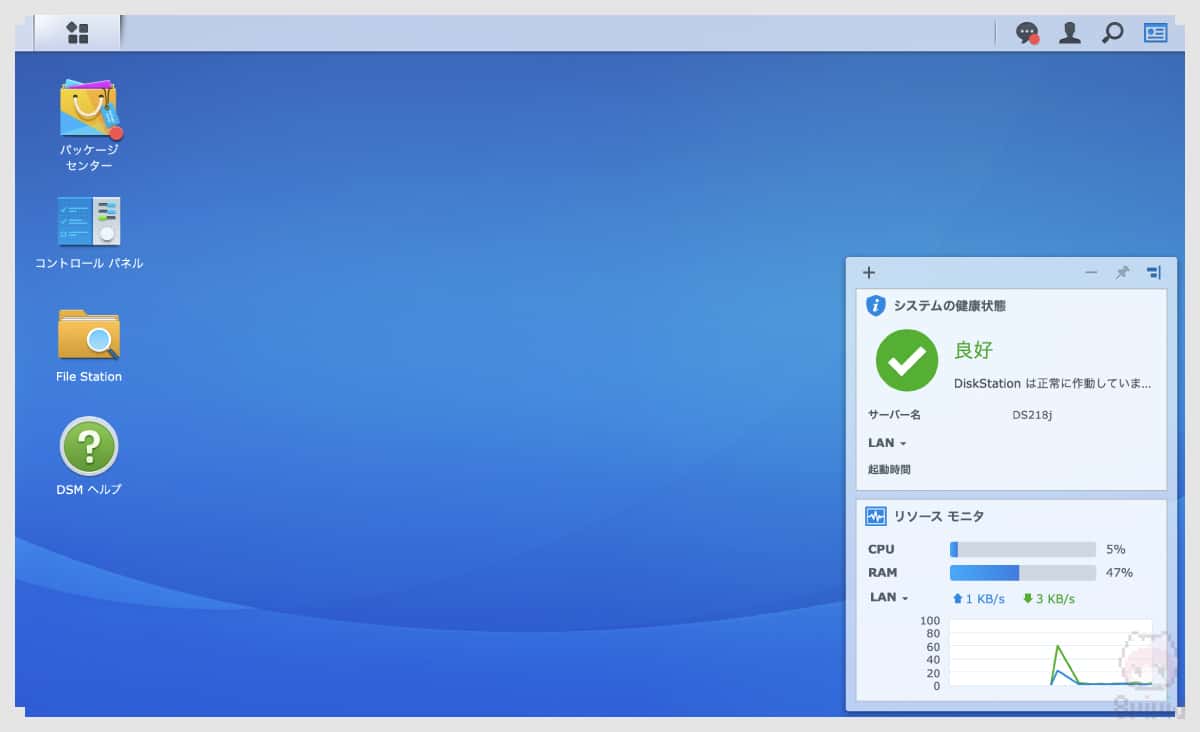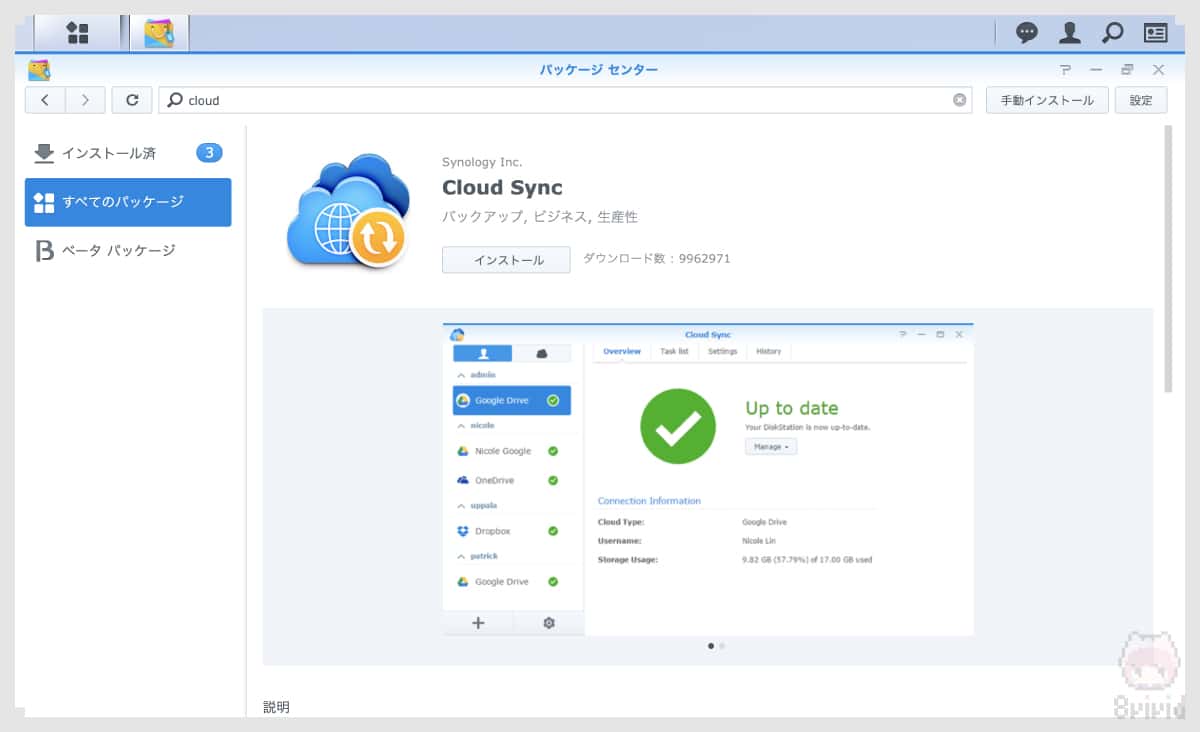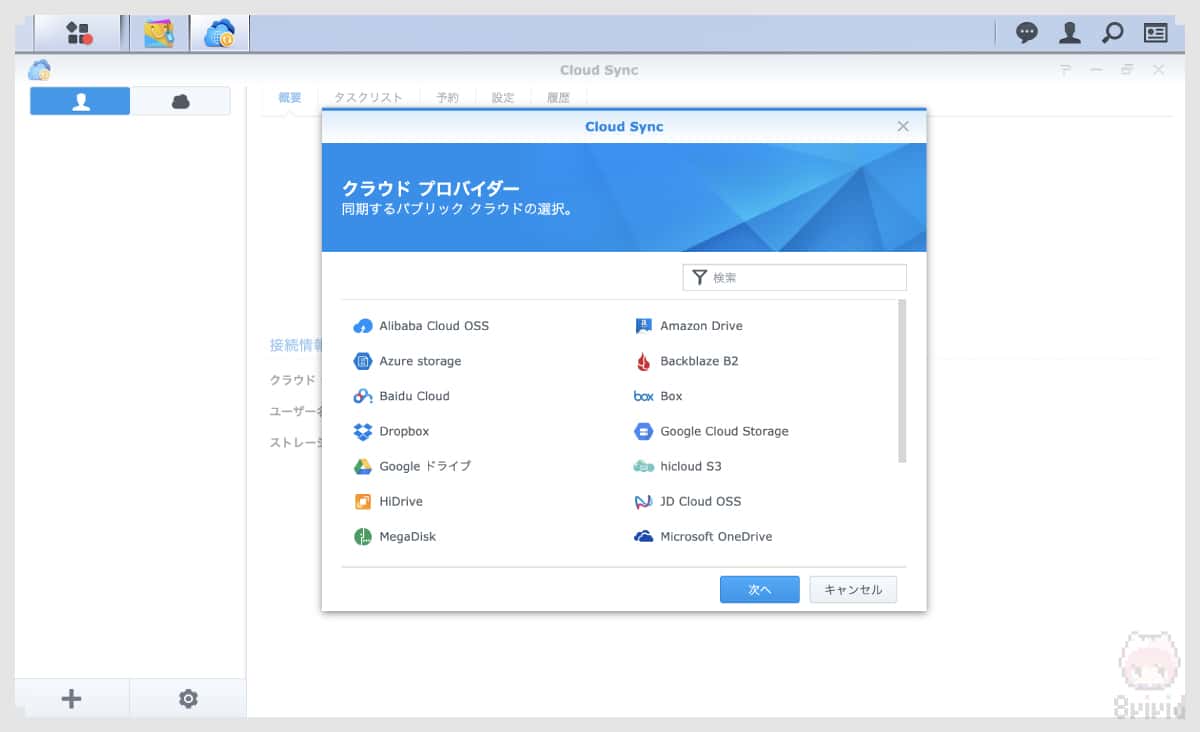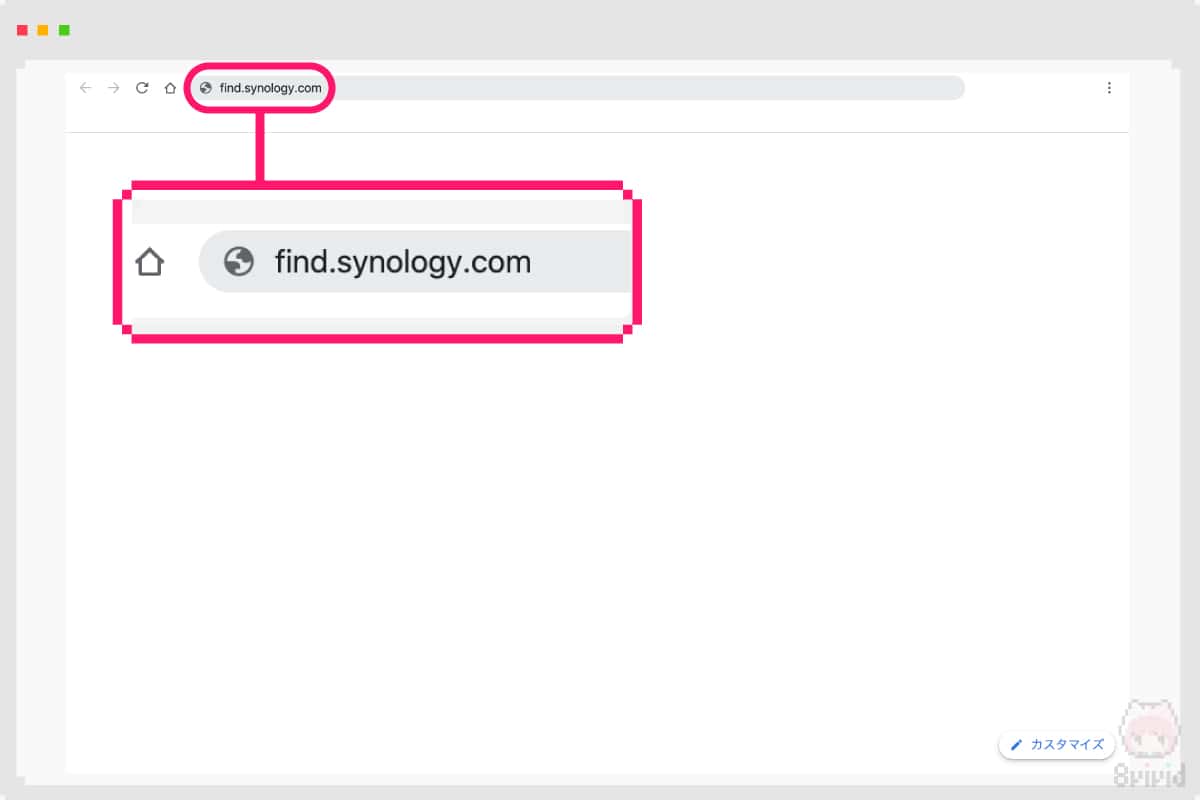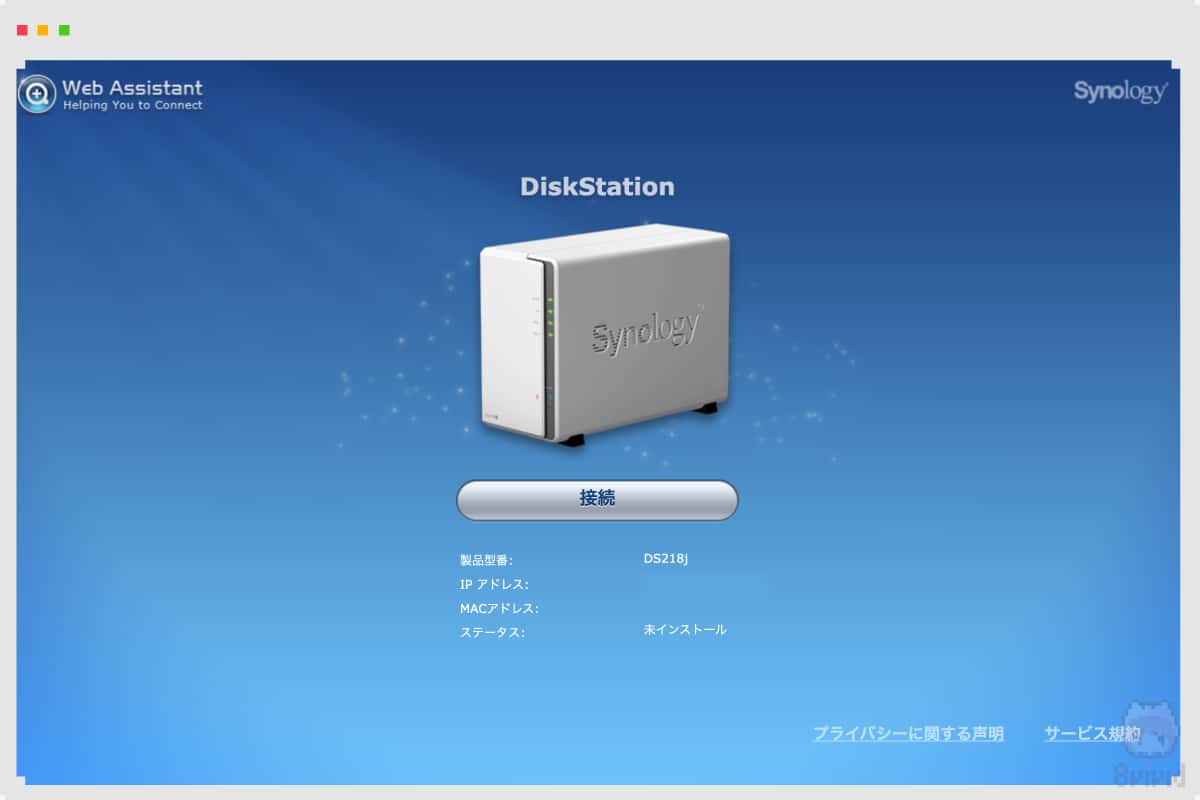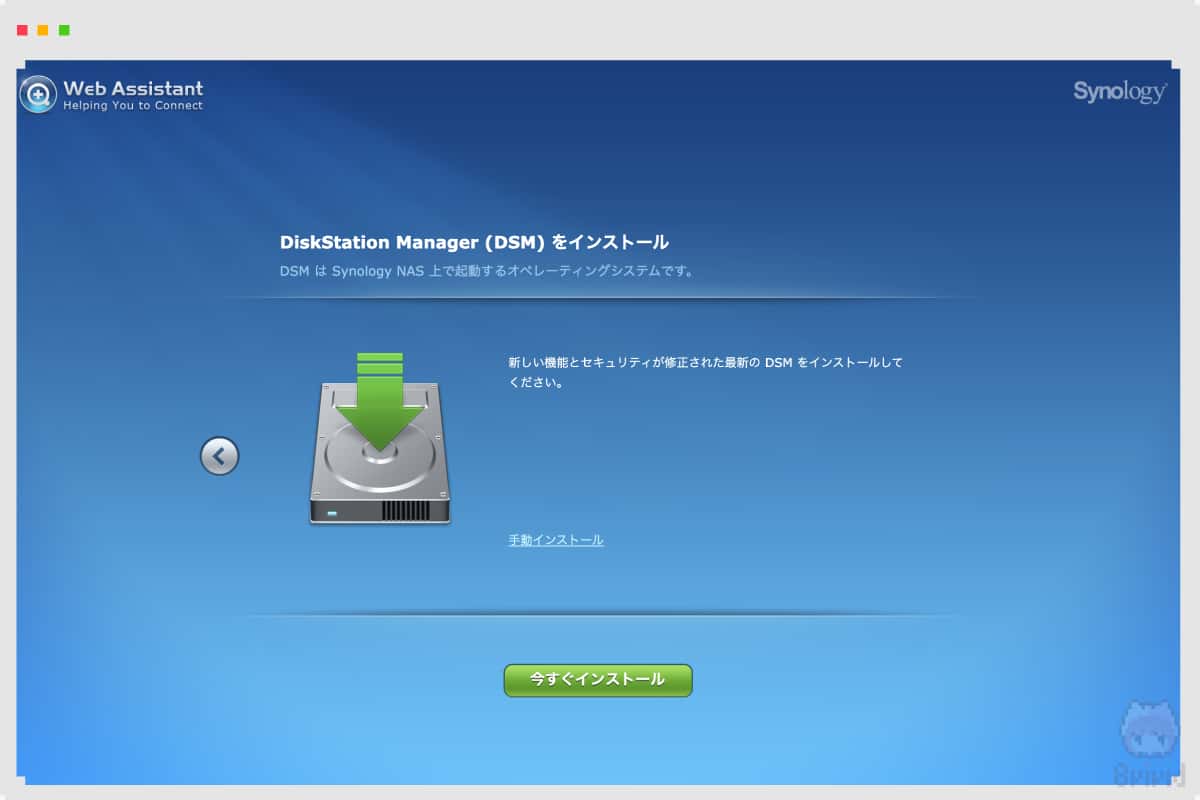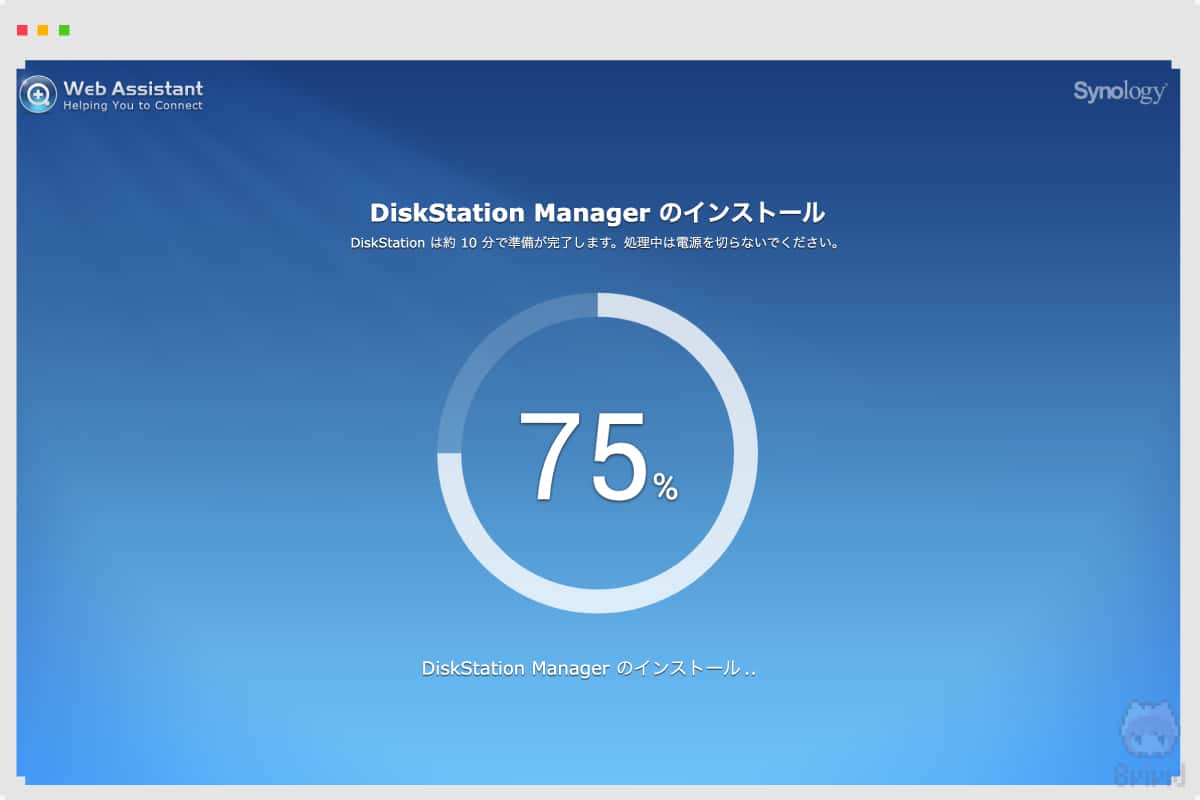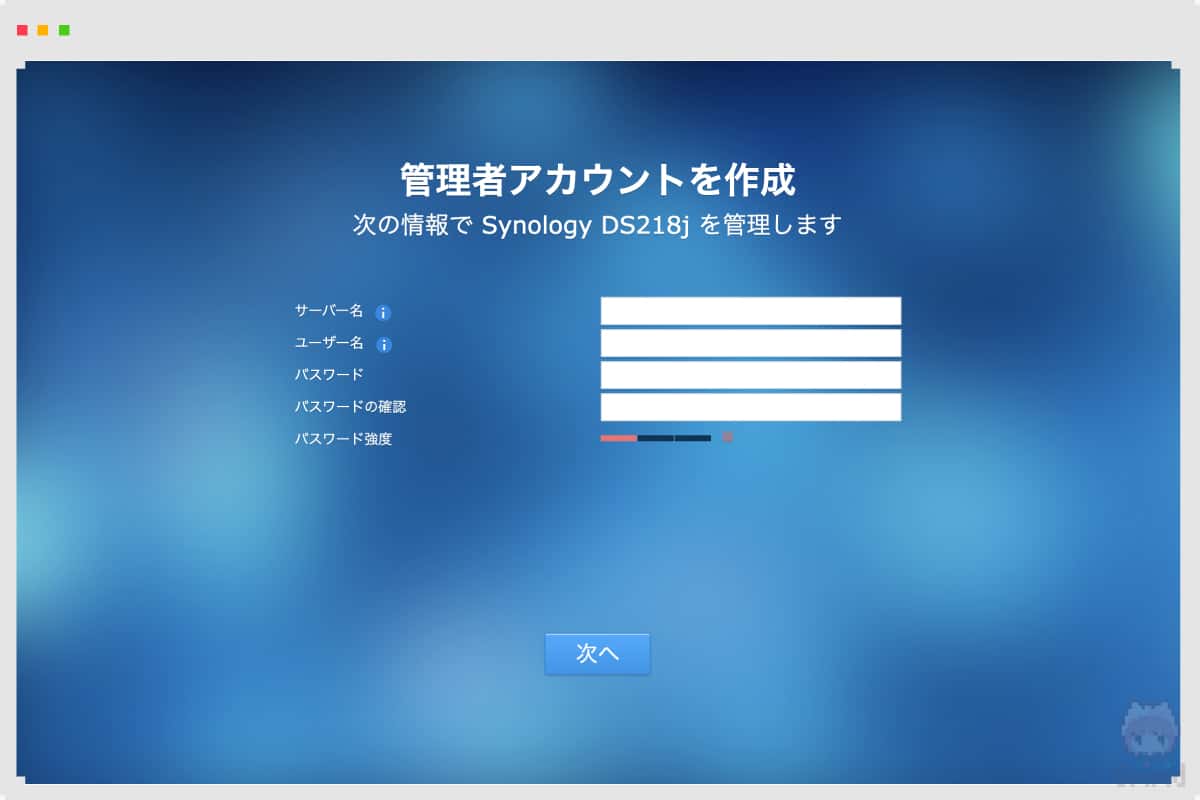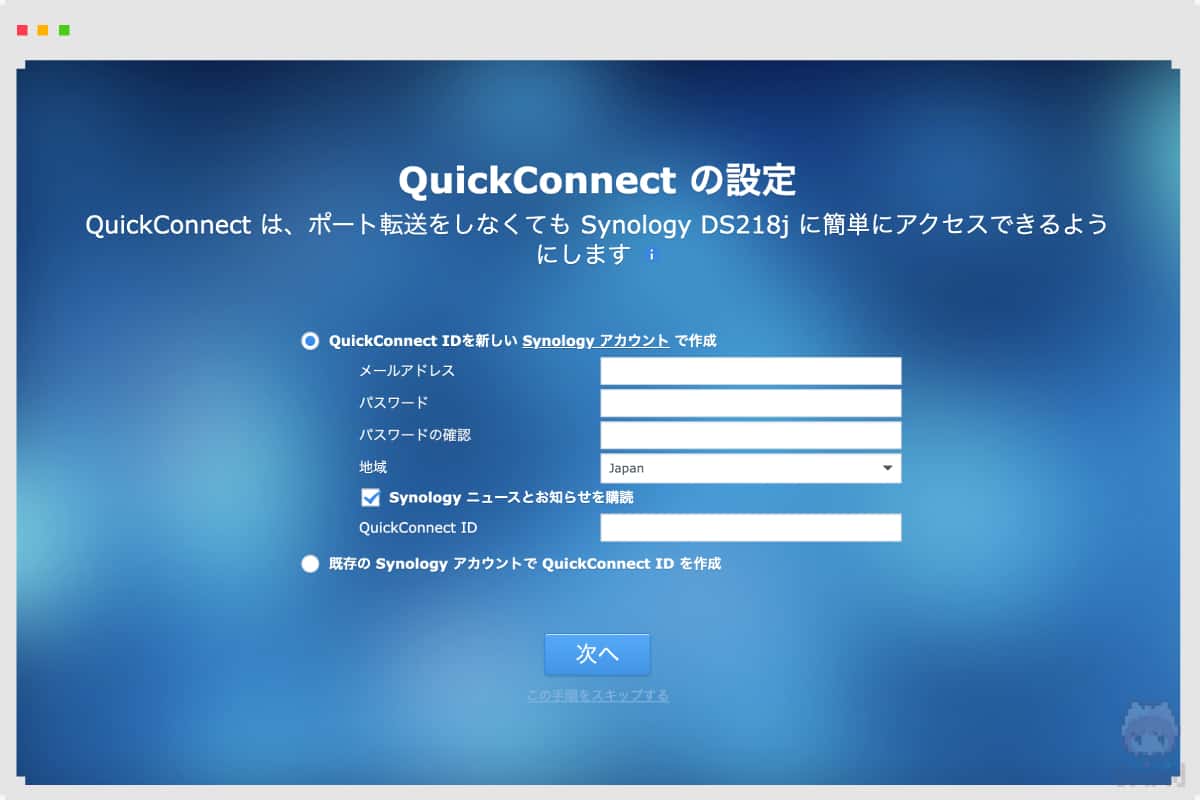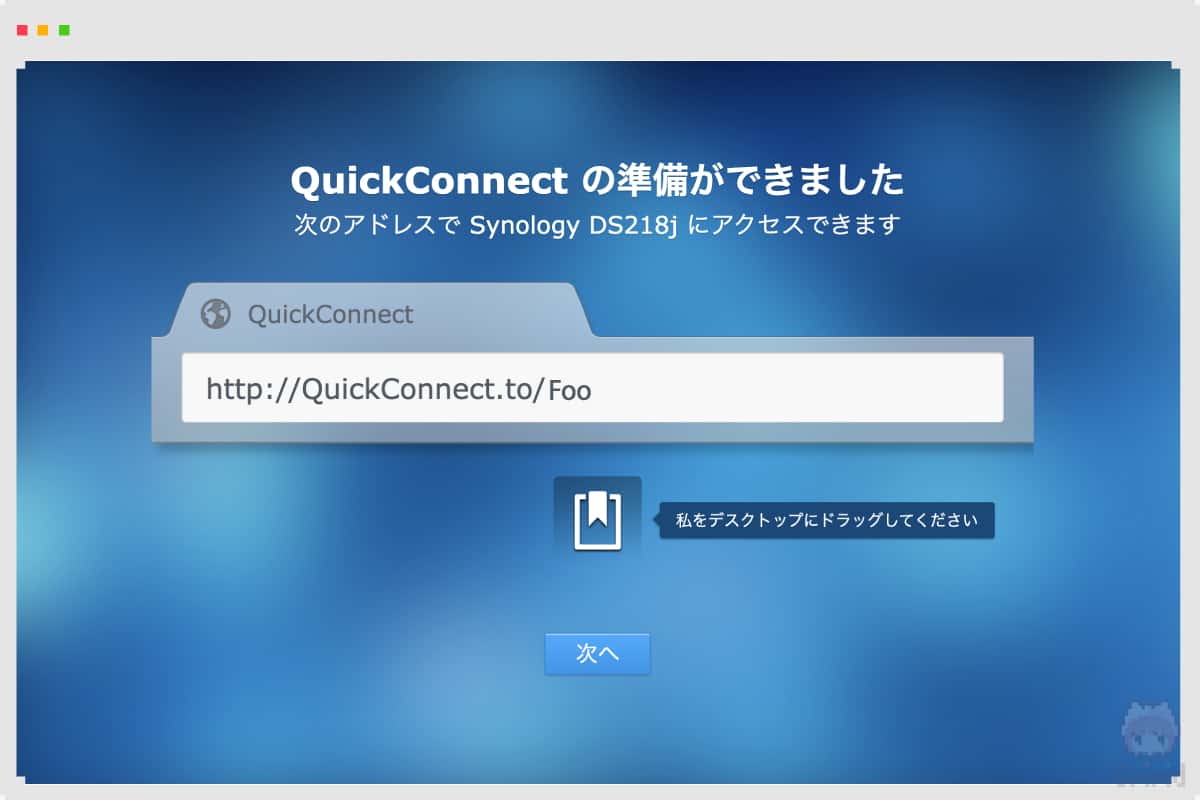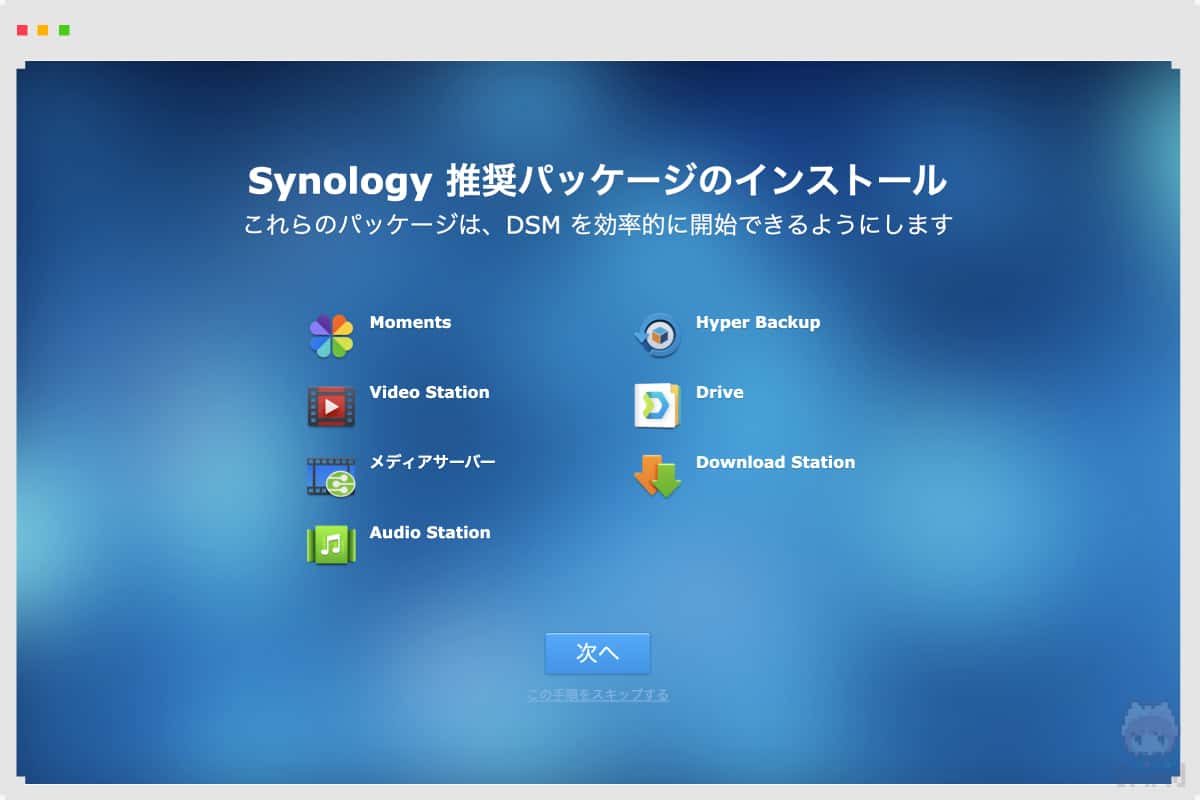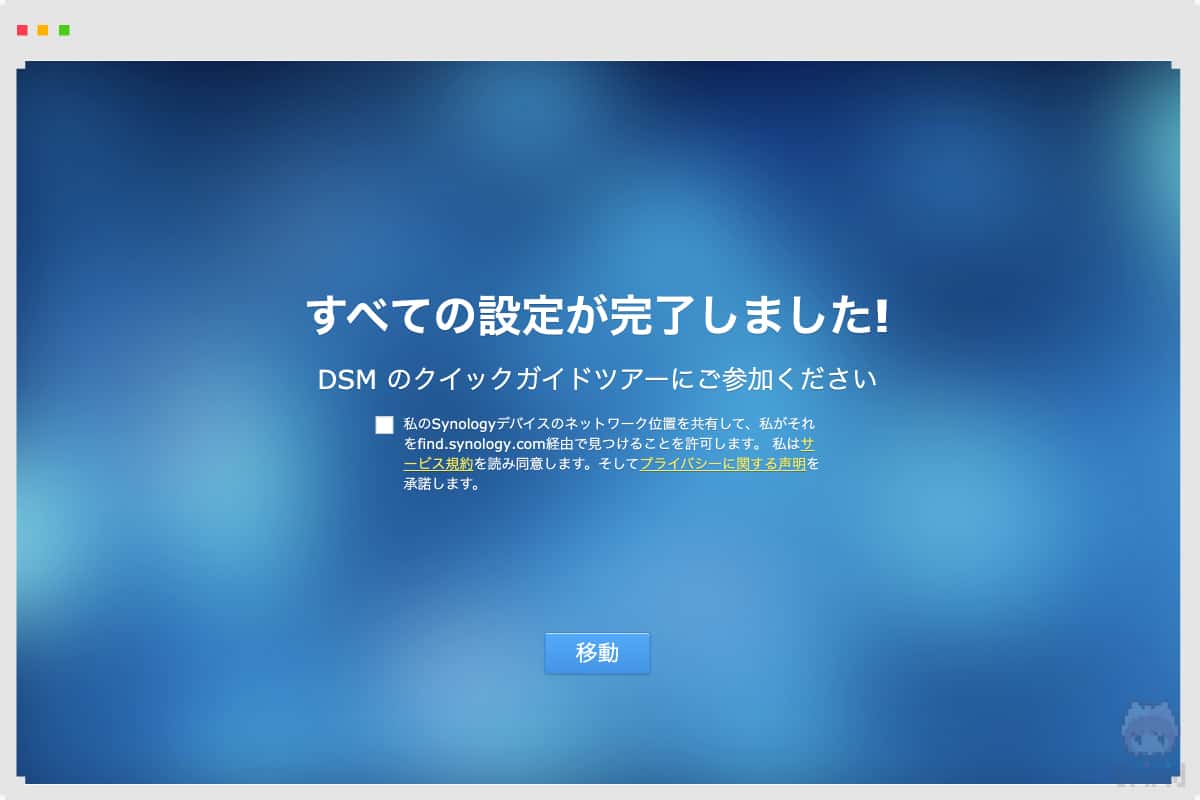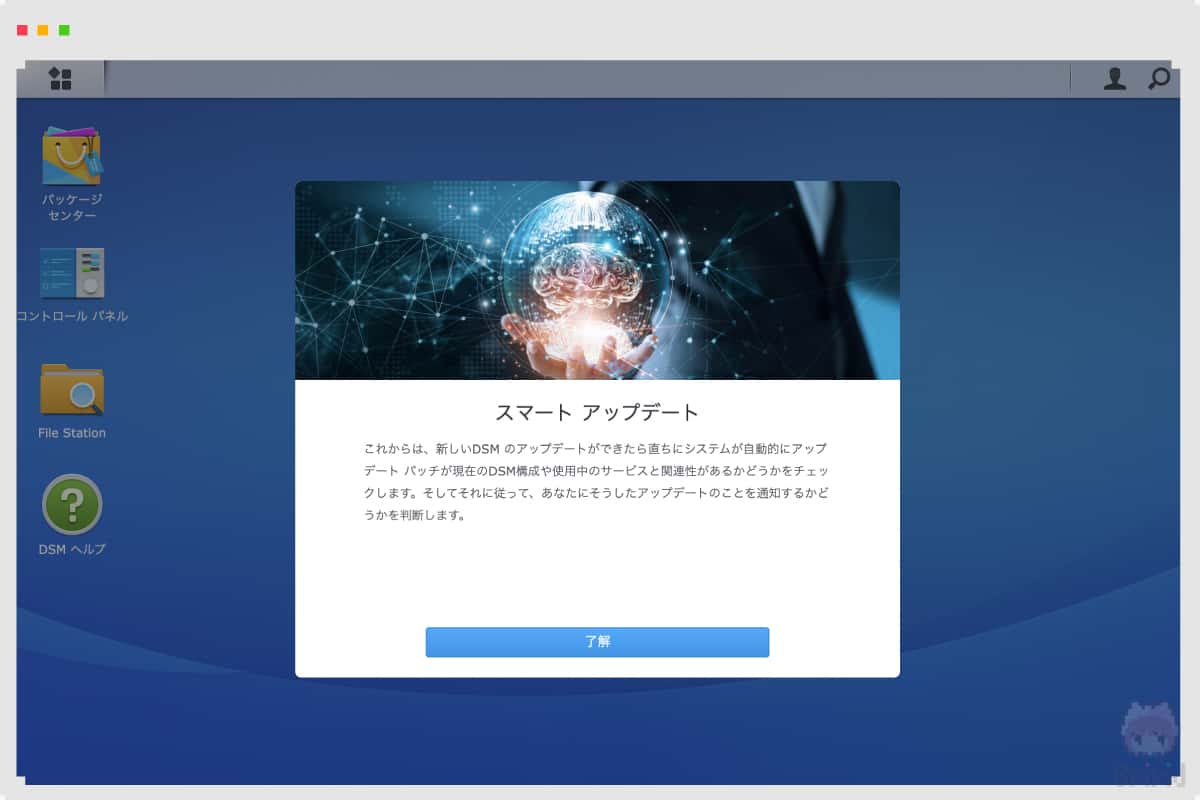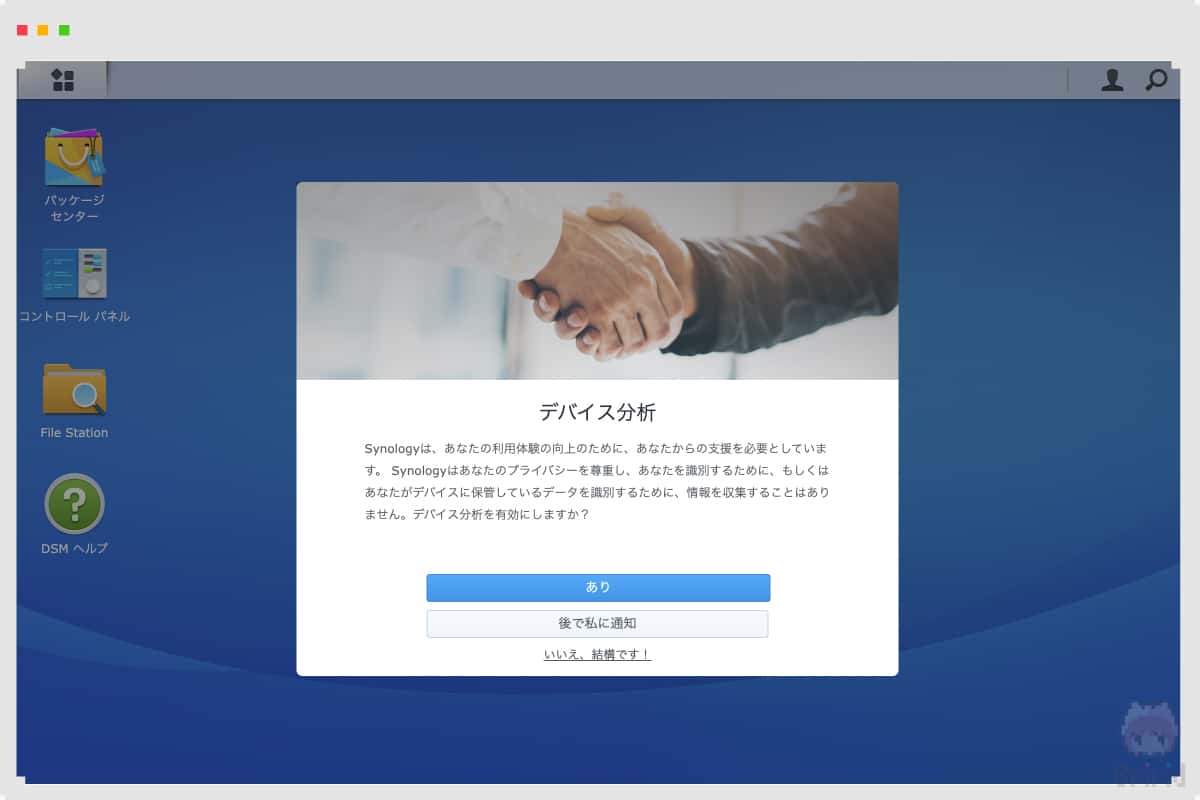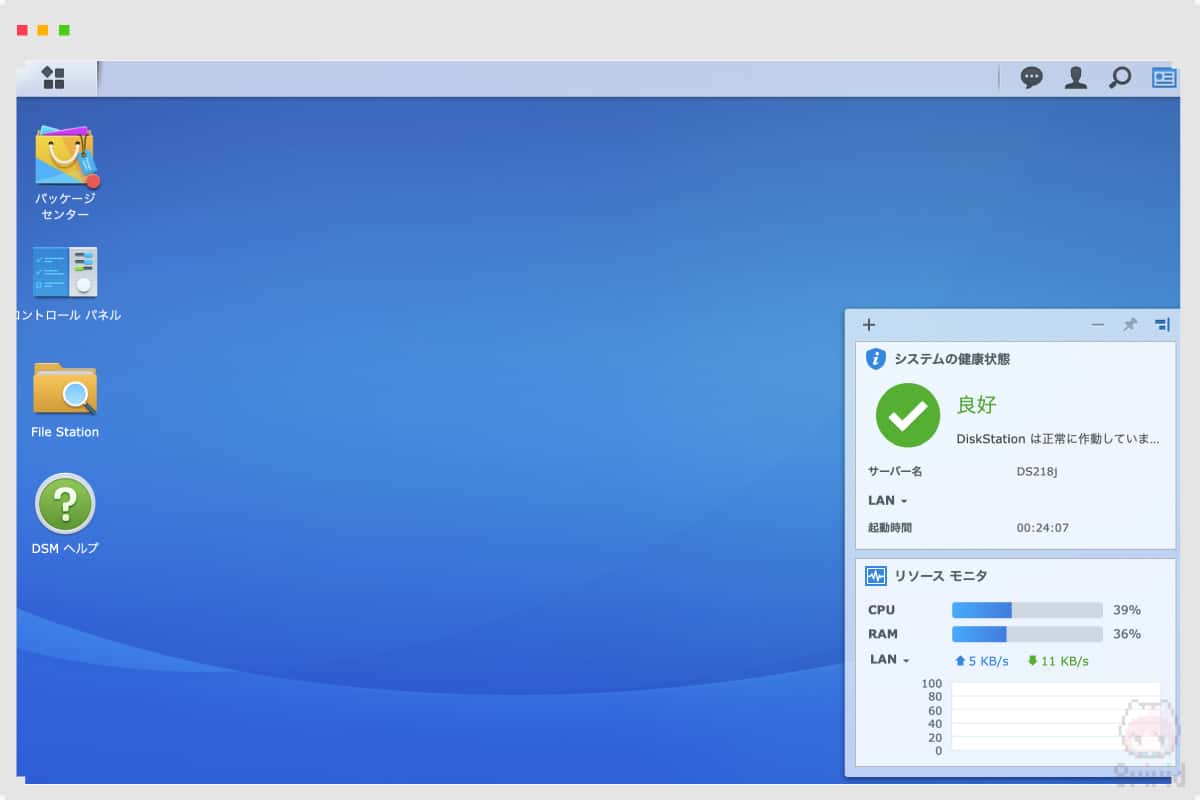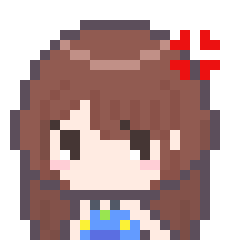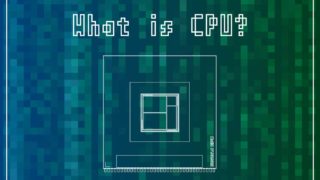- 多機能だけど簡単操作で使いやすい!
- ただのNASではなく開発環境の構築もできる!
- WANからでも簡単にNASが触れて便利!
いろいろ遊べるNASなのです。
一番人気のNASと言っても過言ではない、Synology『DiskStation DS218j』をレビュー。簡単・多機能・スマホ連携…と、安価なNASなのにいろいろできる凄い子。私はLightroom用に買ったのですが、ほんと何でもできるのです。

MacのTime Machine用にも使えるし、PythonやWordPressの開発環境としても使えるのであーるっ!
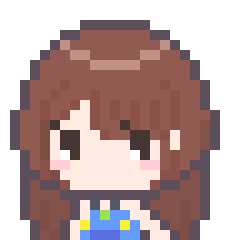
まさに、ホームユースからプロユースまでやね!

しかも、クラウドも構築可能…ですか。
Contents
Synology『DiskStation DS218j』って?
DiskStation DS218jってなに?
分かりやすいGUIとアプリケーション群が魅力なホームユース・パーソナルユース向けの多機能2ベイ搭載NAS。
10
- NAS初心者でも設定が簡単。
- ブラウザー上からアクセス可能。
- DSMのUI・UXが優れている。
- 簡単にWANからもファイル操作可能。
- DCプラグの抜け防止が欲しい。

エントリー向けのNASなはずなのに…すごーい多機能で遊べるぞっ!
| 製品名 | DiskStation DS218j | |
| 型番 | DS218j/JP | |
| メーカー | Synology | |
| CPU | Marvell Armada 385 88F6820(1.3GHz・2コア) | |
| RAM | 512MB(DDR3) | |
| ROM | ドライブベイ数 | 2 |
| 対応ドライブ | 3.5″ SATA HDD 2.5″ SATA HDD 2.5″ SATA SSD |
|
| 最大内部生容量 | 32TB(16TB ×2) | |
| 最大単一ボリューム容量 | 16TB | |
| ホットスワップ | 非対応 | |
| ファイルシステム | 内部ドライブ | EXT4 |
| 外部ドライブ | EXT4 EXT3 FAT NTFS HFS+¹ exFAT² |
|
| 有線LAN | 10/100/1000BASE-T | |
| インターフェース | USB 3.0 Type-A ×2 RJ-45 ×1 |
|
| サイズ | 165×100×225.5mm | |
| 質量 | 880g | |
| 備考 | 2年保証 | |
¹HFS+は読み取り専用。
²exFAT Accessはパッケージセンターで別途購入可能。
本体チェック
インターフェース
- 【1】状態インジケーター
- 【2】LANインジケーター
- 【3】ドライブ状態インジケーター ×2
- 【4】Powerボタン・電源インジケーター
DiskStation DS218jはNASとしては珍しいカラーがホワイト仕様でかわゆい。
また、2ベイ仕様のNASなので、そこまでサイズは大きくなく、 165×100×225.5mm となっています。
インターフェース
- 【5】USB 3.0 Type-A ×2
- 【6】Resetボタン
- 【7】DCジャック(電源入力)
- 【8】RJ-45
- 【9】Kensington Security Slot
NASとしてはエントリー向けになっているので、LANポート(RJ-45)は1つのみ。ただ、USB Type-Aポートは2つあり、どちらも3.0に対応しています。
本体の左右には、“Synology”という印字が。おそらく、排熱用のスリットと兼ねている様子。にしても、自己主張が激しいデザイン(嫌いじゃない)。
インターフェース
- 【10】SATA ×2
DiskStation DS218jは2ベイ構成のNASなので、当然SATAポートは2つ。
ご覧のとおり、スロットインタイプではないので、ホットスワップには非対応になっています。なので、入れたらHDDが壊れるまで入れっぱなし、という使い方がデフォルトになってきそう。頻繁に入れ替えるのは不向きですね。
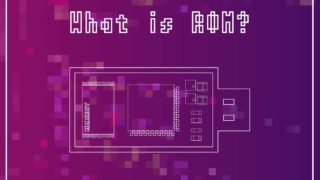
DiskStation DS218jにHDDを2つ装着した様子。
HDDはもちろん、Western Digitalの『WD Red』で容量は3TBを2つ。今回はRAID 1(ミラーリング)で構成します。いや、今回もなにも、RAID 1が基本ですよね…うん。
付属品チェック
付属品一覧
- 【A】AC電源アダプター
- 【B】AC電源ケーブル(3ピン)
- 【C】LANケーブル
- 【D】クイックインストールガイド
- 【E】アクセサリーパック
しっかりとネジやLANケーブルが付属しているので、HDD(3.5″)さえ用意すればすぐ使えるようになっていました。
余談ですが、この手のAC電源ケーブルは太いのが常なので、別途細いケーブルに替えてあげると取り回しが良くなるのでおすすめ。私はAinexの『AC電源ケーブル 極細ストレートタイプ《ACP-15S-BK》』というものに変更しています。

最初から細いケーブルにしてほしいのであーる。
アース端子のあるコンセントなんて、日本の家庭ではレアケースあーる。
注目ポイント
ポイント概要
- Cloud Station Backup:増分バックアップが超簡単
- QuickConnect:Web上から簡単にNASへアクセス可能
- Synology DSM:多機能だけどGUIで操作性抜群
- Mobile Apps:Android・iOSからも操作可能
Cloud Station Backup:増分バックアップが超簡単
Windows・Macを使っていて悩むのが、そのデータのバックアップ。
今ならクラウドストレージ(Dropbox等)にまるっと入れちゃう方法もあるけど、移行不可なファイルもあるので全部バックアップは不可能。そこで活用したいのが、この『Cloud Station Backup』という“増分”バックアップ機能。
設定自体は簡単で、パッケージセンターから『Cloud Station Backup』をインストールするだけ。バックアップ系のソフトは設定が難しいものが多いけど、このCloud Station Backupはウィザード形式&GUIで非常に操作性が良いのも特徴。かなり使える機能なので、SynologyのNASを使うなら、ぜひ導入してほしい機能の1つ。

ここでキモなのが、差分じゃなくて増分ってこと!
増分バックアップだから、バックアップ量が少なくなって、複数世代のバックアップデータを残しやすいんだよね〜。
QuickConnect:Web上から簡単にNASへアクセス可能
NASはLAN(ローカルネットワーク)で使うぶんには何も気にしなくていいけど、WAN(インターネット上)からアクセスしようとすると一気にハードルが高くなる。これがNASのめんどーいところ。
とはいえ、WANからアクセスできたほうが何かと便利。
そこで役立つのが、『QuickConnect』というIDとパスワードを設定して、簡単にWANからNASへアクセスできる機能。これがまた便利なのです。うんうん。

QuickConnectはデフォルトで有効化されてるみたいっ!
Synology DSM:多機能だけどGUIで操作性抜群
そして極めつけが『Synology DSM』という、まさに何でもできちゃうSynologyのNAS用に作られたOS。そして、そのSynology DSMに付随するアプリケーション群。
ファイルの共有(File Station)や同期(Synology Drive・Cloud Sync)といったNASにとっての基本的な機能から、NAS自体のバックアップを取ったりすることも。特にギーク的にエモいのが、WordPressをインストールしたり、Pythonを導入できちゃったりする(上位機種ならDocker構築も可)こと。
……そう、もはや何でもアリな多機能OSだったりするのです。凄いぞ!

しかも、操作体系が洗練されたGUIで、すっごーい使いやすいしとっつきやすいっ!

開発環境にも使えるということですわね。
Mobile Apps:Android・iOSからも操作可能
ここまでは主にWindows・Mac向けの話だったのですが、iOS・Android向けのアプリケーション群を揃えているのもDiskStation DS218jの嬉しいところ。
機能ごとに特化された“DS ○○”というアプリケーションがあり、ここではカバーしきれないくらい。なので、気になる人はSynology公式のモバイルアプリというページをどぞ。
ここがすき!
UI・UXに優れたSynology DSM
SynologyのNASに搭載されている『Synology DSM』というOSは、非常にUI的にとっつきやすく使いやすい。とにかく、そこが最大のすきポイント。
NAS自体にMacのSpotlight検索ライクな検索機能がついていてすごーく便利。慣れ親しんだUIなのも良き良き。
マルチウィンドウに対応しているので、もはや新種のパソコンOSと思ってしまうほど使いやすい。こういう全体的なデザイニングもSynologyは上手。
SynologyのNASは後から機能をパッケージという形で追加できるのですが、何のパッケージを追加したかの管理がLaunchpadライクで分かりやすい。
機能をどんどん追加したいけれど、とっ散らかるのは…と思っているユーザーの心をグッとわしづかみにしてしまうSynology DSM。うーん、かなり良くできている。これだけで使いたくなる感じ。
簡単にWAN上からアクセス可能
NASと外出先、つまりWANからリモートアクセスするとなると、結構大変。VPNが、ゲートウェイが、ポートが、セキュリティー云々…と面倒&地獄。
ところが、SynologyのNASには本記事で何回も登場している『QuickConnect』というリモートアクセス機能のおかげで、WANからのリモートアクセスもすっごい簡単。なにせ、IDとパスワードを入れるだけ。ポート云々はナシ。
もちろん、QuickConnectからのリモートアクセスだと、ネットワークストレージとしてマウントされないので完全上位互換ではない。ただ、UIや操作できることはLANからでもQuickConnectからでも差異がないのは嬉しいところ。
NAS自体のバックアップをクラウドに可能
いくらNASをRAID 1で組んでいたとしても不安なのが、データの吹っ飛び。
ただ、SynologyのNASには『Cloud Sync』という機能があって、これを使えば、NAS自体のデータを任意のクラウドストレージ上へとバックアップが可能となる。これで完璧なバックアップの布陣が取れるというわけ。やったね!
Cloud Syncに対応しているクラウドストレージもかなり豊富。
私はLightroomも写真をDiskStation DS218jで管理するので、クラウドストレージの中でも大容量で契約可能なAmazon Driveが選択可能なのは嬉しいところ。
ここがうーん?
DCジャックの抜け防止機構が欲しい
とにかくエントリー機のNASとしては申し分ないレベルのDiskStation DS218jなのですが、唯一「うーん」と思ったのが、DCジャックの抜け防止。
NASという製品の特性上、電源の管理というのには細心の注意を払っておきたいところ。
例えば、DCジャックが突然抜けて、電源がぁあああああ…となると想像もしたくない悪夢が訪れるかもしれないわけなのです。だからこそ、何かDCジャックの抜け防止アダプター的なのが付けばなお良かったかも。
ちなみに、サンワサプライの『I/Oロックベルト(AC電源プラグ対応)』という製品を使えば、このような抜け防止機構のないNASにも、後から抜け防止機構をつけてあげることが可能。心配な人はぜひ。
補足
初期設定手順
DiskStation DS218jの初期設定はとーっても簡単なのですが、一応「こんな感じだよ!」というのを知ってもらうために紹介しておきます。
-
STEP.1DiskStation DS218jにアクセス
-
STEP.2Synology DSMのインストール
ここからは、完全にWeb Assistant任せでOK。
接続を選択。
今すぐインストールを選択。
Synology DSMがインストールされるまで、しばしご歓談を。
- サーバー名:NAS自体の名前
- ユーザー名:NASへアクセスするときのユーザー名
- パスワード:NASへアクセスするときのパスワード
上記を参考に管理者アカウントを作成(忘れないようにメモしておくと良き)し、次へを選択。
QuickConnect(外部からNASへアクセスできる機能)で用いる、Synologyアカウントというものを作成します。
必要な人はSynologyアカウントを作成して、次へを選択。必要でない人は、下に薄っすら書かれているこの手順をスキップするを選択します。
QuickConnectを設定すると、www上でアクセスできるQuickConnectのアドレスが発行されます。
Synologyが推奨しているDSM用のパッケージ(アプリケーション)をインストールします。
別にインストールしなくてもDiskStation DS218jを使えるのですが、せっかくなのでインストール。次でインストールできます。不要ならば、この手順をスキップするを選択。
この画面が表示されれば、Synology DSMのインストールは完了。
移動を選択すれば、管理画面に晴れて入れます。ちなみに、上画像のチェックボックスは別にチェックを入れなくても大丈夫な様子。
-
STEP.3クイックガイドツアーを済ませる
まとめ「誰でも使えるのに多機能な万能調味料的なNAS」
今回のSynology『DiskStation DS218j』のレビューを総括すると…
- パソコンのバックアップが超簡単
- ファイルのアクセスや設定も超簡単
- パッケージでどんどん機能追加できる
- WANからのリモートアクセスも容易
- NASのバックアップをクラウドに可能
と、簡単&簡単の良いこと尽くめ。
Dockerコンテナを構築したいとか、超高速なNASにしたいとか、そういう特殊用途でもない限り、エントリーモデルなDiskStation DS218jでも十二分に活躍してくれる。そーんなスーパーなNASでした。これは良いものだ!

白い茄子は良いNASだっ!
おまけ

これは、Synology信者にならざるを…得ないっ!

言い回しが妙ですが、さすがは定番だけありますわね。
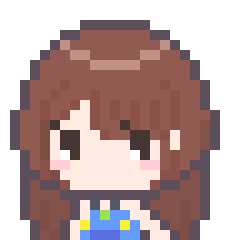
上位機種もこうなると気になってくるやんね!

そこなんだよっ!
これはSynologyが巧妙に仕掛けた、あまーい撒き餌なのであーる。陰謀論あーる。(意味不明)
おわり